摘要:本指南详细介绍了Java 8 64位的下载及安装步骤。用户需访问Oracle官网或其他可信赖的下载源获取Java 8安装包。下载完成后,双击安装包启动安装程序,按照界面指引完成安装。安装过程中需注意选择正确的安装路径和配置选项。本指南提供简洁明了的语言和步骤,帮助用户顺利完成Java 8 64位的安装。
本文目录导读:
随着计算机技术的不断发展,Java作为一种流行的编程语言,广泛应用于各个领域,Java 8是Java语言的一个重要版本,新增了许多功能和改进,本文将详细介绍如何下载和安装Java 8 64位版本,帮助读者顺利完成安装并顺利使用Java 8进行编程。
Java 8 64位下载
1、确定操作系统:需要确定你的操作系统是32位还是64位,可以通过查看计算机属性或者系统信息来确认。
2、访问官方网站:打开浏览器,访问Oracle官方网站(https://www.oracle.com/)。
3、寻找Java下载页面:在Oracle官网首页,找到“Java”栏目,点击“Java下载”进入下载页面。
4、选择版本:在下载页面,选择“Java SE Development Kit (JDK)”作为下载内容,在版本选择中,找到Java 8的下载链接。
5、选择平台:在Java 8下载页面,可以看到针对不同操作系统的下载链接,选择适合你操作系统的64位版本进行下载。
Java 8 64位安装步骤
1、下载完成后,找到下载文件并双击打开。
2、进入安装向导:阅读安装协议后,点击“下一步”。
3、选择安装目录:选择Java 8的安装目录,可以选择默认安装路径或者自定义安装路径。
4、自定义设置:可以根据需要选择是否关联文件类型和系统菜单项等。
5、开始安装:点击“下一步”后,开始安装Java 8。
6、安装完成:安装过程中,请耐心等待,安装完成后,点击“完成”按钮。
环境变量配置
1、安装完Java 8后,需要进行环境变量配置,以便在命令行中运行Java和Java程序。
2、找到“计算机”或“此电脑”图标,右键点击选择“属性”。
3、在系统属性窗口中,点击“高级系统设置”。
4、在系统属性对话框中,点击“环境变量”。
5、在系统变量区域,点击“新建”,创建新的系统变量,变量名设置为“JAVA_HOME”,变量值设置为Java 8的安装目录。
6、找到“Path”变量,点击“编辑”,将“%JAVA_HOME%\bin”添加到变量值的最后面。
7、点击“确定”保存设置。
验证安装是否成功
1、打开命令行终端(Windows下为CMD或PowerShell)。
2、输入命令“java -version”,按回车键执行。
3、如果输出Java版本信息,说明Java 8安装成功。
本文详细介绍了Java 8 64位的下载和安装过程,以及环境变量的配置和验证安装是否成功的方法,希望读者能够按照本文的步骤顺利完成Java 8的安装,并顺利使用Java 8进行编程,如果在安装过程中遇到任何问题,可以查阅相关教程或者寻求技术支持,建议读者定期更新Java版本,以获取更好的编程体验和安全性保障。
注意事项:
1、在下载和安装过程中,请确保从官方网站下载,避免下载到恶意软件或者病毒。
2、安装过程中请遵循安装向导的指示进行操作,不要随意更改安装选项。
3、配置环境变量时,请确保JAVA_HOME变量的值正确指向Java 8的安装目录。
4、在验证安装是否成功时,如果无法输出Java版本信息,请检查环境变量配置是否正确。
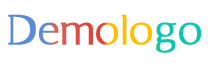
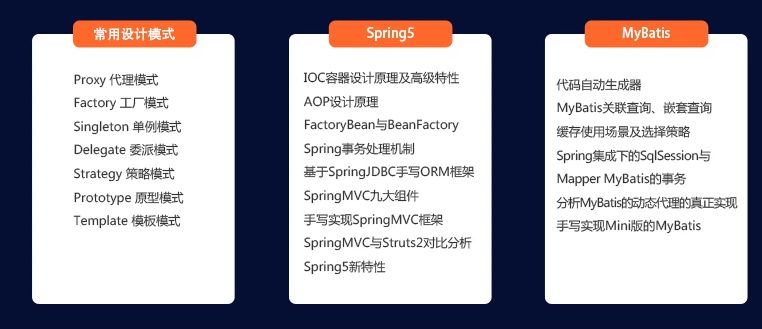

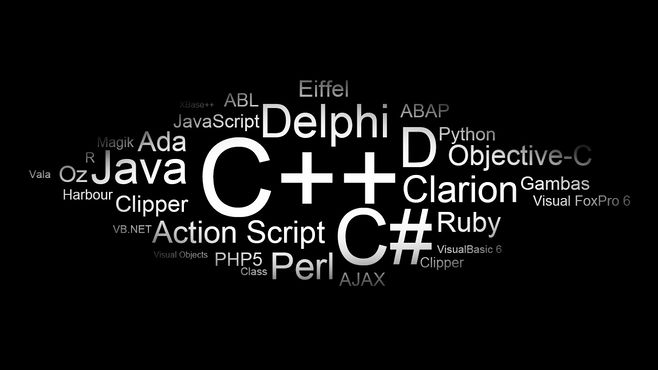
 京公网安备11000000000001号
京公网安备11000000000001号 京ICP备11000001号
京ICP备11000001号
还没有评论,来说两句吧...